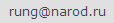Инструкция по установке
I. Первоначальные действия (настройка с "нуля"):
1. ОБЯЗАТЕЛЬНО! Сбросьте свой роутер в заводские настройки путем удержания (~4 сек.) кнопки RESTORE (на корпусе роутера) до мигания светодиода питания устройства. Второй вариант, сбросить через WEB-страницу роутера (System Setup -> Factory Default -> [Restore]).
2. Подключите пачт-кордом компьютер к одному из портов (LAN 1-4) роутера, компьютер получит параметры локальной сети от DHCP (проверить - "Пуск" -> "Выполнить..." -> cmd -> ipconfig, см. результат - IP-адрес.......: 192.168.1._). С помощью браузера, обратитесь к роутеру по адресу http://my.router или http://192.168.1.1, введите логин и пароль установленный по умолчанию (admin, admin). Система предложит запустить диалог ввода первоначальных данных (Do you want to start Quick Setup Directly?), ответьте отказом.
3. Обновите прошивку (System Setup -> Firmware Upgrade) роутера последней версией от "Энтузиастов" рекомендую rtn версию.
4. Для последующего подключения к роутеру и запуска скрипта, вам потребуется программа PuTTY. Скопируйте ее как вариант в каталог (C:\Windows\System32) подпадающий в значение переменной "Path" в ОС.
II. Настройка роутера (используя браузер, обратитесь по адресу http://my.router):
Инструкция концентрирует внимание на самых важных (как мне кажется) параметрах. Для более детальных настроек, рекомендую обращаться к многочисленным инструкциям размещенных на форуме http://wl500g.info.
1. Wireless -> Interface: (Настройки беспроводной сети) Введите наименование своей точки Wi-Fi (SSID), выберете канал (Channel) подальше от тех, которые заняты точками соседей (посмотреть можно бесплатным сканером - inSSIDer). Если занять используемый канал, скорость будет неустойчива. Шифрование - Authentication Method: WPA2-Personal, WPA Encryption: TKIP, WEP Encryption: None, ввести ключ сети WPA Pre-Shared Key, Network Key Rotation Interval: 600 секунд. Сохраните кнопкой [Apply] (Далее для всех страниц роутера - после внесения изменений на открытой странице, необходимо сохранять кнопкой [Apply] или [Save]);
2. Wireless -> Advanced: Если не планируется использовать Wi-Fi, рекомендую выключить его в разделе "Enable Radio?";
3. IP Config -> WAN & LAN: Настройте подключение к интернету согласно параметрам предоставленным провайдером. Здесь Вы возможно найдете рекомендации по настройке для своего провайдера;
 4. IP Config -> WAN & LAN -> LAN IP Setting: При необходимости введите иные параметры локальной сети ("IP Address" выбирайте из диапазона Частных IP-сетей);
4. IP Config -> WAN & LAN -> LAN IP Setting: При необходимости введите иные параметры локальной сети ("IP Address" выбирайте из диапазона Частных IP-сетей);
5. IP Config -> Route: Enable static routes? Yes;
6. IP Config -> Miscellaneous: Enable UPnP? No;
7. IP Config -> Miscellaneous -> DDNS Setting: В случае предоставления провайдером внешнего динамического (непостоянного, изменяемого) IP-адреса, введите настройки Динамического DNS. Это позволит получить доступ к роутеру из Интернета с помощью постоянного доменного имени (к примеру Ваш_аккаунт.dyndns.org).
8. Internet Firewall -> Basic Config: Enable DoS protection? Yes, Enable Brute Force Protection for SSH Server: Yes.
9. USB Application -> FTP Server: При необходимости включите FTP (Enable FTP Server: Yes или Yes, LAN Only).
 10. USB Application -> Samba: Введите свое наименование Host name и Workgroup name (аналогичное наименование необходимо указать всем компьютерам в локальной сети).
10. USB Application -> Samba: Введите свое наименование Host name и Workgroup name (аналогичное наименование необходимо указать всем компьютерам в локальной сети).
При необходимости данные параметры можно ввести позднее из меню установки программ.
 11. System Setup -> Services: Настройте доступ к SSH. Enable SSH access: Yes или Yes, LAN Only. Рекомендую изменить порт (SSH Port) предлагаемый по умолчанию (22), на свой, указав из диапазона свыше 1000.
11. System Setup -> Services: Настройте доступ к SSH. Enable SSH access: Yes или Yes, LAN Only. Рекомендую изменить порт (SSH Port) предлагаемый по умолчанию (22), на свой, указав из диапазона свыше 1000.
12. System Setup -> Change Name: Изменить логин "admin" на свой (valerakvb рекомендовал указывать Username: root, в новых версиях скрипта "root" жестко не привязан, пробуйте иные наименования). Если та или иная программа не станет работать с именем отличным от "root" прошу отписать.
13. System Setup -> Change Password: Введите свой пароль в латинице.
14. После введения всех настроек на любой странице нажать [Finish], далее [Save&Restart] - роутер запишет в nvram параметры и перегрузится.
Учтите, в случае изменения параметров (Пункт II.4) локального IP-адреса и последующей перезагрузки, вам необходимо выдернуть Патч-корд (к компьютеру) из розетки на несколько секунд и повторно его включить. Компьютер получит новые параметры от DHCP и позволит получить доступ к роутеру по адресу http://my.router.
Примечание: my.router - это IP-адрес вашего роутера в сети, например: 192.168.1.1 (при установке по умолчанию - без изменения локальной адресации)
После перезагрузки проверяем работу Интернет, подключаемся с помощью браузера повторно к роутеру http://my.router (согласно логину и паролю введенным ранее) и производим запись наших настроек по Разделу II (в дальнейшем будет достаточно восстановить из файла):
а) System Setup -> Setting Management -> Save As a File: нажать на ссылку HERE и сохранить в файл.
б) System Setup -> Flashfs Management -> Save As a File: нажать на ссылку HERE и сохранить в файл.
Выключаем роутер (из розетки).
III. Установка ПО:
1. Подключаем HDD (в случае применения форм-фактор 3.5', рекомендуется использовать внешний источник питания) к роутеру, включаем внешнее питание (HDD) и только потом включаем сам роутер. В случае подключения ДВУХ HDD - первый (swap, opt и data) включаем в нижний usb(host0) на роутере, а второй (data) соответственно в верхний(host1).
3. Обратитесь к роутеру используя терминал PuTTY ("Пуск" -> "Выполнить..." -> putty)
Для последующей работы с Putty произведем первоначальные настройки:
а) Session -> Host Name введите "my.router" или IP-адрес в виде "192.168.1.1" (учитывайте настройки пункт II.4);
б) Session -> Connection type выберите "SSH";
в) Session -> Port введите номер порт ранее указанный в настройках (Пункт II.11);
г) Window -> Translation - > Character set translation... выберите "UTF-8" (Обязательно!);
д) При необходимости записи событий в лог-файл, настройте следующие параметры Session -> Logging -> Session logging: "Printable output", Log file name;
е) Session -> Saved Sessions введите имя сессии (к примеру "My router") и сохраните кнопкой [Save].
Выбираем "My router" и осуществляем подключением к роутеру кнопкой [Open].

Введите логин и пароль, согласно указанных ранее данных (Пункт II.12)
Скопируйте (Ctrl+C) следующие команды:
wget http://rung.narod.ru/start
chmod +x start
./startили
wget http://rung.narod.ru/start; chmod +x start; ./start
и вставьте непосредственно в терминал (Shift+Ins в PuTTY).
Запустится скрипт с предложением выбрать язык пользовательского интерфейса (По умолчанию "Russian (Русский)", достаточно нажать [Enter] или подождать 10 секунд). В зависимости от выбора интерфейса производится локализация ПО (vnStat). Далее по тексту инструкция только для интерфейса для Русского языка.
После выбора пользовательского интерфейса запустится главное меню скрипта.
4. В меню (правая панель) отображается модель роутера, версия прошивки, версия ядра LINUX и выведены дополнительные настройки:

а) Выбор "H" - Кол-во дисков: ONE или TWO - установка соответственно на ОДИН или ДВА HDD-USB;
б) Выбор "I" - Доступ снаружи: YES/NO - Доступ к ресурсам роутера из Интернет, а именно к ресурсам - HTTP 80 порт (ruTorrent, SMS, ICQ, Imagevue ...), TwonkyMedia, Transmission. По умолчанию - "NO";
в) Выбор "W" - Рабочая группа: Ввод наименования имени "Workgroup name" (альтернативный ввод - пункт II.10). Не забудьте выставить аналогичное наименование всем компьютерам в сети;
г) Выбор "N" - Имя: Ввод наименование "Host name" роутера в сети (альтернативный ввод -пункт II.10);
д) Выбор "J" - Планировщик заданий: Выбор демон-планировщика задач: crond (из прошивки) или cron (optware) - Планировщик задач, Рекомендуется crond;
е) Выбор "S" - Samba: Выбор установки сетевой файловой системы "Samba" v.2 или v.3.5 (Web Administration Tool). По умолчанию - "v.2"
5. Выберите с помощью пунктов меню (левая панель) необходимые вам программы для установки, нажмите соответствующую букву [a - z] и затем <Enter>, после чего статус программы изменится с [ ] на [x]. При повторном осуществлении этих действий, статус программы поменяется на обратный [ ]. Список программ расположен на двух страницах меню и переход на другую страницу и обратно осуществляется выбором пункта [P] в Page FIRST (SECOND).
Первая страница (Page FIRST):
[a] "BitTorrent (Transmission or ruTorrent)" - При выборе пункта отобразиться дополнительное меню с предложением установки одного из двух BitTorrent Client программ (Transmission или ruTorrent с плагинами);
[b] "CMS (Sawanna or phpSQLiteCMS)" - Пункт установки программы Системы управления сайтом (Sawanna или phpSQLiteCMS);
[c] "UPnP MediaServer" - Вызов меню установки Медиа-сервера (с web интирфейсом) со следующим выбором: - TwonkyMedia server v.6.0.30; - MediaTomb; - Ushare Media Server.
[d] "Polipo & Privoxy (proxy and filters)" - Privoxy веб-прокси с расширенными возможностями.
[e] "Site Status Router" - Страница статистики вашего роутера (чтобы отображались все параметры необходимо установить дополнительно [h] vnStat и [i] NOD32update)
[f] "Imagevue v.2 (Flash Photo Gallery)" - фотоальбом Imagevue v.2 (Flash Photo Gallery)
[g] "RRDTool Traffic Graph Page" - Статистика трафика.
[h] "vnStat v.1.5.1 rus" - Статистика трафика
[i] "Nod32update server(VER=0.6.11b) fo v.3|4" - Сервер обновлений для антивируса NOD32 (3 и 4 версий клиента). Ежечасное обновление с серверов NOD32 и автоматическим поиском ключей из интернета.
[o] "Forum (ExBB FM 1.0 RC1)" - Легкий форум ExBB FM 1.0 RC1 - (Exclusive Bulletin Board).
[k] "Backup for Mail(Gmail)" - (Источник “Бэкап данных с роутера на gmail”). Необходимо ввести логин (вводите без "@gmail.com") и пароль Gmail аккаунта.
[l] "SMS service" - Отправление бесплатных СМС сообщений на мобильные телефоны с помощью сервиса Mail.Ru Агент. Необходимо заранее зарегистрировать несколько (исходите из ограничений - с одного аккаунта можно отправить только одно сообщение в одну минуту) учетных записей в Mail.Ru, и хотя бы один раз авторизоваться в программе Mail.Ru Агент для каждого учетного имени.
При выборе пункта "l", необходимо ввести номер телефона (получателя системных сообщений) в виде "79161234567" (только цифры).
После ввода телефона, необходимо ввести несколько адресов mail.ru аккаунтов в виде ваш_аккаунт@mail.ru (@inbox.ru, @bk.ru, @list.ru) и пароль.
[m] "ADOS (Automatic DOwnload System)"
Вторая страница (Page SECOND):

[n] "Web2ICQ v.1.0" - web-шлюз для ICQ на php
[o] "OpenVPN (Server)" - Корректная установка OpenVPN сервера, настройка
[p] "MLDonkey (Donkey, BitTorrent, FileTP)" - MLDonkey (Donkey, BitTorrent, FileTP) Настройка и консольные команды
[q] "microdc2 (client DC++)" - Консольный DC++ - клиент
[r] "MySQL & phpMyAdmin" - СУБД MySQL, PhpMyAdmin - веб-интерфейс для администрирования. Настройка
[s] "DBHub & RRDtool Stats & Scripts (Perl)" - DBHub 0.450-2 rus (c поддержкой Perl - скрипты для DBHub). Заход клиентом DC++ на ваш хаб администратором (логин: admin, пароль: admin). Настройка. Допустимые клиенты DC++ : DCGUI, LDC++, Z++, UKC++, PWDC++, PWSDC++, rmDC++, StrgDC++, ApexDC++, microdc2, FlylinkDC++, gl++
[t] "NTP Server (ntpd)" - Установка демон - NTP Server
[u-z] - Резерв
6. Пункт [ + ] выбор одного из трех режимов установки:
а) FORMAT - НОВАЯ (ПЕРВАЯ) установка с форматированием HDD.
- ФОРМАТИРОВАНИЕ HDD-USB (ONE) производится на три раздела ext3: SWAP - 256Mб, OPT (для программ) - 1024Mб и DATA (для ваших данных /tmp/harddisk ) - все остальное пространство диска;
- ФОРМАТИРОВАНИЕ HDD-USB (TWO) на один раздел ext3 (part1): DATA (для ваших данных /tmp/harddisk2 ) - все пространство второго диска.
б) REINSTALL - переустановка программ с форматированием раздела OPT, раздел DATA при этом не форматируется.
в) UPDATE - добавление (обновление) программ из пунктов меню [a - z] без форматирования HDD.
Внимание! Если скрипт запускается в первый раз (настройка "с нуля"), будет доступен только режим "FORMAT" (Уничтожает все данные на HDD!) - формируются необходимые для работы роутера разделы с последующим форматированием. В последующих запусках скрипта будут доступны все режимы "FORMAT", "REINSTALL" и "UPDATE" (для предотвращения случайной потери данных по умолчанию предлагается режим - "UPDATE"). |
7. Пункт [ = ] выбор репозитория:
а) main (http://ipkg.nslu2-linux.org) - основной ;
б) mirror1 (http://ipkg3.nslu2-linux.org) - зеркало;
в) mirror2 - (http://ftp.osuosl.org) - зеркало;
г) archive - (http://dl.dropbox.com) - альтернативный. 
8. Пункт [ ^ ] Проверка и исправление ошибок на одном или на двух HDD-USB (разделы OPT и DATA).
9. Выход из программы установки [ 0 ]
10. ВНИМАТЕЛЬНО ПРОВЕРЬТЕ выбранные вами опции и выберите пункт [ ! ] - начнется процесс установки выбранных вами программ. Производить установку можно с любой страницы меню.
Внимание!
|
Дата редактирования: 27.10.11 14:53